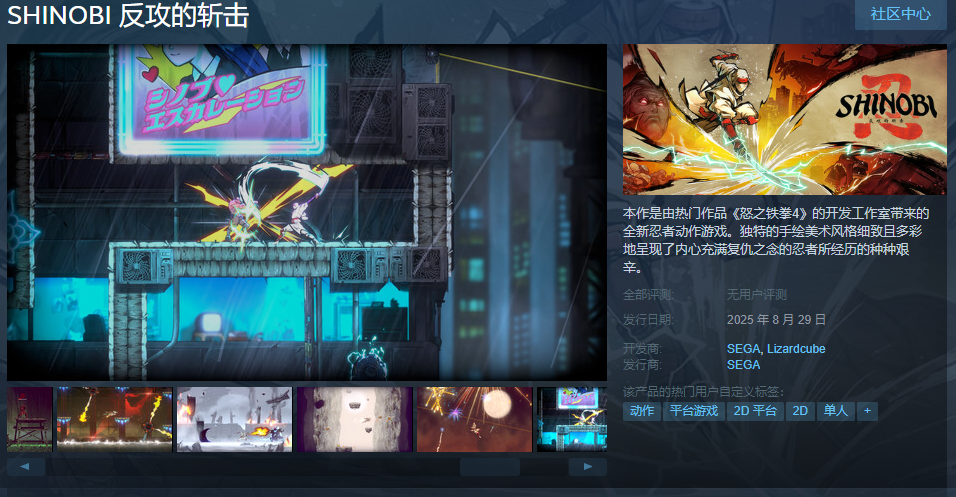xplane11这个游戏是一个模拟飞行的游戏,相信喜欢航空飞行的朋友们一定会喜欢这个游戏,那么今天就关于xplane11起飞教程的相关内容一起来看看吧,希望大家会喜欢这篇教程文章哦。

xplane11起飞教程
xplane11起飞教程
1 第一步
启动X-Plane,请确认您已插入USB摇杆。为避免任何可能出现的问题,我们建议您将飞行控制外设直接插入机器。打开X-Plane文件夹(默认位置是桌面上),在Windows系统环境下双击 “X-Plane.exe”,或在Mac系统环境下双击 “X-Plane.app”。由于这是您第一次启动X-Plane,程序会弹出基础飞行教程和X-Plane使用信息。您可以按照说明进行操作或使用“ 跳过 ”按钮完成操作。配置操纵杆/摇杆的基本功能。如果您使用飞行控制外设,在第一次启动程序时,程序可以自动快速地对外设进行配置。 如果摇杆或操纵杆未被校准,请单击“打开操纵杆校准”按钮,然后执行以下步骤。
需要注意的是,如果您没有可用的摇杆或操纵杆的话,您可以使用鼠标进行飞行 ,(尽管这样做既不切实际又十分笨拙的)。 如果您要要使用鼠标,请跳到下面的“ 设置一次飞行任务 ”部分。单击“ 校准 ”或“ 立即校准 ”按钮(如有必要)。
2第二步
将设备的每个轴都移动到最大行程处,确保您移动所有的推杆以及摇杆或操纵杆本身。请注意,如果您无法将其移动到最大行程,单击对应轴的“ 接受轴 ”或“ 跳过 ”按钮。(尽管X-Plane默认这些轴未被校准,但是您已经确认每个轴都移动实际的最大行程处了), 按“ 下一步 ”按钮进入回中定位界面。释放控制杆,再次按下“ 下一步 ”,等待倒计时结束。
3 第三步
单击“完成”离开校准界面返回主操纵杆屏幕。
4 第四步
如果在自动校准期间有部分操纵轴出现无法正确识别的情况,您可以使用右侧控制外设栏中的下拉菜单进行设置。 如果X-Plane中没有 当前 设备的预设配置,您需要手动设置所有操纵轴和按钮。
5 第五步
将功能分配到摇杆的按钮上,如点击“ 编辑 ”按钮来设置刹车触发按键(如果您没有使用方向舵踏板)。 需要注意的是,对于大多数主流的控制外设,我们 都 提供对应的标记图。如果您不确定按钮在设备上的分配情况,您可以参考左侧的标记图。
6 第六步
找到您想分配的命令,例如 “触发常规力度刹车”。滚动并搜索列表中的选项。然后单击“ 应用 ”。
7 第七步
如果此界面的列表中似乎缺少了某些按键,请在“视图”下拉列表中查找包含更多按键的摇杆型号图。
8 第八步
完成按钮功能分配后,按“ 完成 ”按钮关闭摇杆配置界面。如果需要的话,您可以在任何时刻返回摇杆配置界面。只需点击屏幕右上角的设置图标即可进入摇杆配置部分。
9 第九步
设置一次飞行任务,从左边的列表中选择一架飞机。 您可以使用屏幕顶部或搜索栏上的下拉菜单缩小选项范围。 点击飞机旁的星标,将其标记为最爱,这样在下次搜索中,可以快捷的在列表顶部找到相应的飞机。可以在屏幕右上方的位置框中,通过机场名称,国际民航组织(ICAO)/美国联邦航空管理局( FAA) /国际航空运输协会( IATA)代码或机场特征(例如“草地”)以搜索初始的机场。 您可以通过单击“ 自定义 ”按钮来指定初始的跑道或停机坪。通过拖动“气象”框中的滑块以在8种不同的预设气象之间更改云层和降雨设置。您也可以通过相同的方式调整时间。一旦您准备好了,点击“ 开始飞行 ”按钮并开始飞行。

xplane11起飞教程
以上就是关于xplane11起飞教程的详情介绍了,相信这篇文章一定会给新手朋友们带来帮助,最后就祝大家游戏愉快啦。
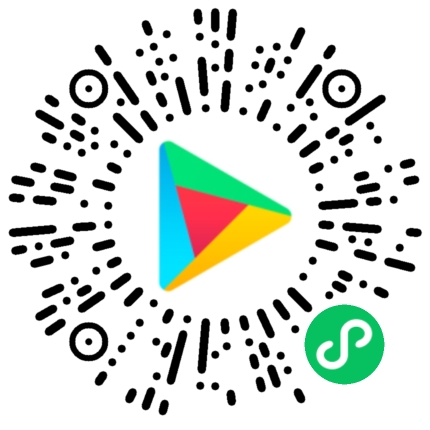










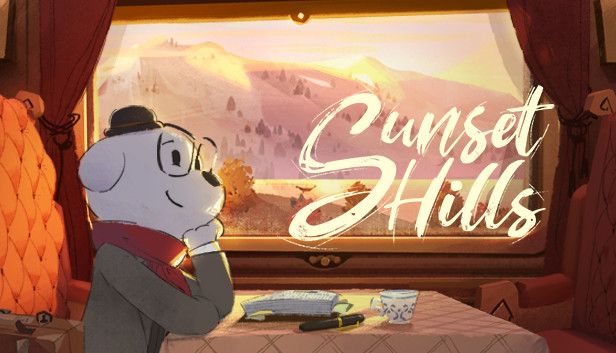
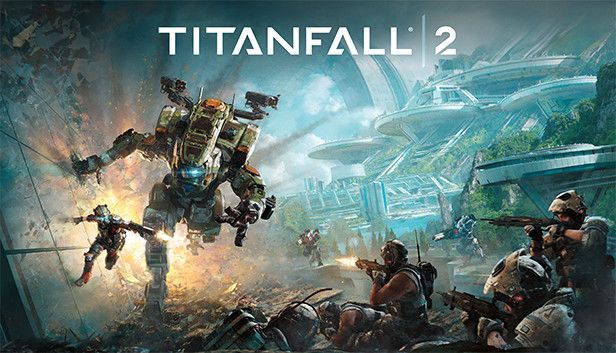












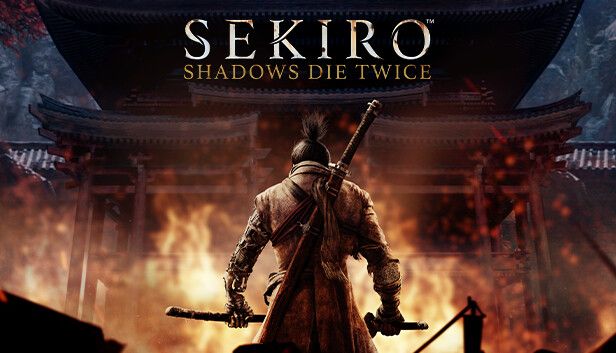


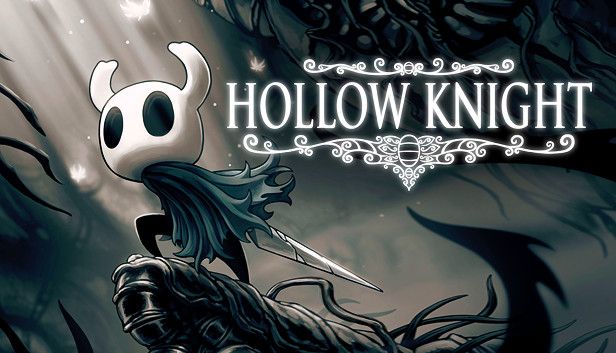






















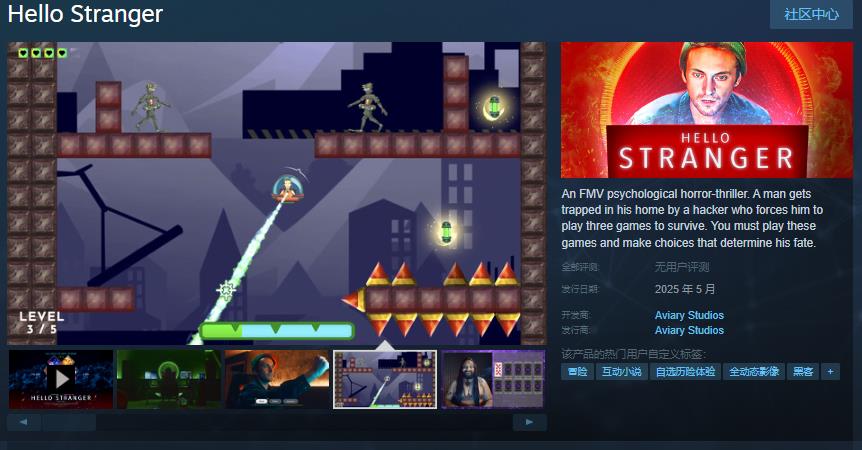




![《鸣潮》[浮声沉兵]武器活动唤取——「掣傀之手」机率UP](https://cdn.ourplay.net/xspace/news/fbc844a3e11c64c4057d31717e047004.jpg)